Como tunelar dados em seu computador
Página 1 de 1
 Como tunelar dados em seu computador
Como tunelar dados em seu computador
Neste tutorial vamos aprender sobre dados trafegando através de um túnel.
Antes vamos rever algumas coisas:
- Para haver uma conexão entre dois computadores no mínimo deve existir um cliente e um servidor.
- O servidor fica aguardando a conexão (modo escuta "Listing" )
- O cliente é quem realiza a conexão. (modo "Conect")
Exemplo:

O servidor de web fica aguardando sua conexão.
"Tunelar" dados é fazer com que estes dados trafeguem através de um terceiro computador, que irá servir de "ligação" entre cliente e servidor.
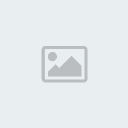
Podemos utilizar um túnel para estudos de protocolos de comunicação, pois através do túnel você pode visualizar os comandos entre cliente e servidor.
CRIANDO UM TÚNEL.
Vamos usar o Programa insecuritynet 3.X para criar nosso tunel.
Primeiro vamos definir quem será o cliente, o túnel e o servidor:
Cliente -> Nosso computador.
Túnel -> Programa insecuritynet
Servidor -> servidor de FTP da unicamp (Servidor Público)
Vamos criar nosso túnel.
1-) Abra o programa e entre em:
Iniciar -> Defesa -> Port Tunel
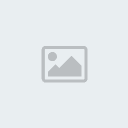
Vamos escolher como o túnel será conectado:
Nosso túnel deverá aguardar uma conexão e conectar no servidor da unicamp.
Então teremos que utilizar a opção "Listing -> Conect"
Vamos configurar o túnel para aguardar na porta 21 e redirecionar a conexão para o servidor "ftp.unicamp.br" na porta 21.
A porta 21 é a porta padrão para servidores FTP.
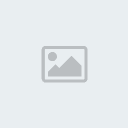
O túnel será aberto e ficará aguardando à conexão.
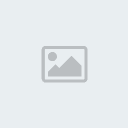
Vamos criar a conexão.
Agora nosso computador será "virtualmente" o servidor de FTP da unicamp
Vamos conectar em nosso "SUPOSTO SERVIDOR FTP LOCAL"
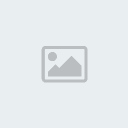
Observe o TUNEL
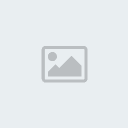
Você pode visualizar toda a comunicação entre cliente e servidor.
Os dados em VERDE são dados de entrada (Nosso cliente)
Os dados em AZUL são dados de saída (Servidor Unicamp)
Quando você cria um Túnel deste tipo seu computador passa a ser também um servidor.
Se outro computador conectar no túnel, automaticamente será conectado ao seu redirecionamento.
Neste exemplo vou redirecionar um serviço de recebimento de email (POP)
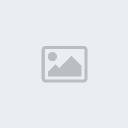
---
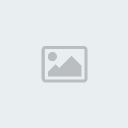
Observe o túnel quando um computador remoto conecta em "nosso serviço de pop".
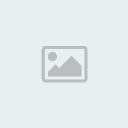
O IP "192.168.0.1" conectou na nossa porta 110 e foi redirecionado para o IP 200.221.4.119 (servidor pop)
Os dados em verde são do computador "192.168.0.1". Os dados em azul são do servidor POP.
Como deu para perceber o túnel é uma ótima ferramenta para estudos de protocolos e conexões.
No próximo tutorial vou postar sobre como usar um túnel como um servidor VPN para conexão entre dois computadores com IPs NAT (que não se "enxergam") .
Antes vamos rever algumas coisas:
- Para haver uma conexão entre dois computadores no mínimo deve existir um cliente e um servidor.
- O servidor fica aguardando a conexão (modo escuta "Listing" )
- O cliente é quem realiza a conexão. (modo "Conect")
Exemplo:

O servidor de web fica aguardando sua conexão.
"Tunelar" dados é fazer com que estes dados trafeguem através de um terceiro computador, que irá servir de "ligação" entre cliente e servidor.
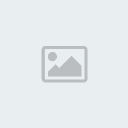
Podemos utilizar um túnel para estudos de protocolos de comunicação, pois através do túnel você pode visualizar os comandos entre cliente e servidor.
CRIANDO UM TÚNEL.
Vamos usar o Programa insecuritynet 3.X para criar nosso tunel.
Primeiro vamos definir quem será o cliente, o túnel e o servidor:
Cliente -> Nosso computador.
Túnel -> Programa insecuritynet
Servidor -> servidor de FTP da unicamp (Servidor Público)
Vamos criar nosso túnel.
1-) Abra o programa e entre em:
Iniciar -> Defesa -> Port Tunel
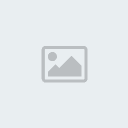
Vamos escolher como o túnel será conectado:
Nosso túnel deverá aguardar uma conexão e conectar no servidor da unicamp.
Então teremos que utilizar a opção "Listing -> Conect"
Vamos configurar o túnel para aguardar na porta 21 e redirecionar a conexão para o servidor "ftp.unicamp.br" na porta 21.
A porta 21 é a porta padrão para servidores FTP.
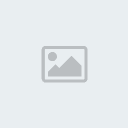
O túnel será aberto e ficará aguardando à conexão.
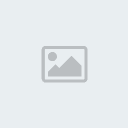
Vamos criar a conexão.
Agora nosso computador será "virtualmente" o servidor de FTP da unicamp
Vamos conectar em nosso "SUPOSTO SERVIDOR FTP LOCAL"
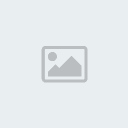
Observe o TUNEL
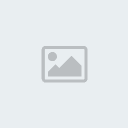
Você pode visualizar toda a comunicação entre cliente e servidor.
Os dados em VERDE são dados de entrada (Nosso cliente)
Os dados em AZUL são dados de saída (Servidor Unicamp)
Quando você cria um Túnel deste tipo seu computador passa a ser também um servidor.
Se outro computador conectar no túnel, automaticamente será conectado ao seu redirecionamento.
Neste exemplo vou redirecionar um serviço de recebimento de email (POP)
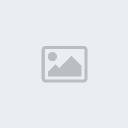
---
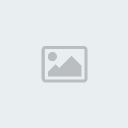
Observe o túnel quando um computador remoto conecta em "nosso serviço de pop".
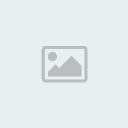
O IP "192.168.0.1" conectou na nossa porta 110 e foi redirecionado para o IP 200.221.4.119 (servidor pop)
Os dados em verde são do computador "192.168.0.1". Os dados em azul são do servidor POP.
Como deu para perceber o túnel é uma ótima ferramenta para estudos de protocolos e conexões.
No próximo tutorial vou postar sobre como usar um túnel como um servidor VPN para conexão entre dois computadores com IPs NAT (que não se "enxergam") .
 Tópicos semelhantes
Tópicos semelhantes» Segurança em Transmissão de Dados.
» Como Ser um Hacker
» Como se proteger dos carders.
» como invadir com trojan direto
» Como hospedar sites em seu próprio computador.
» Como Ser um Hacker
» Como se proteger dos carders.
» como invadir com trojan direto
» Como hospedar sites em seu próprio computador.
Página 1 de 1
Permissões neste sub-fórum
Não podes responder a tópicos

